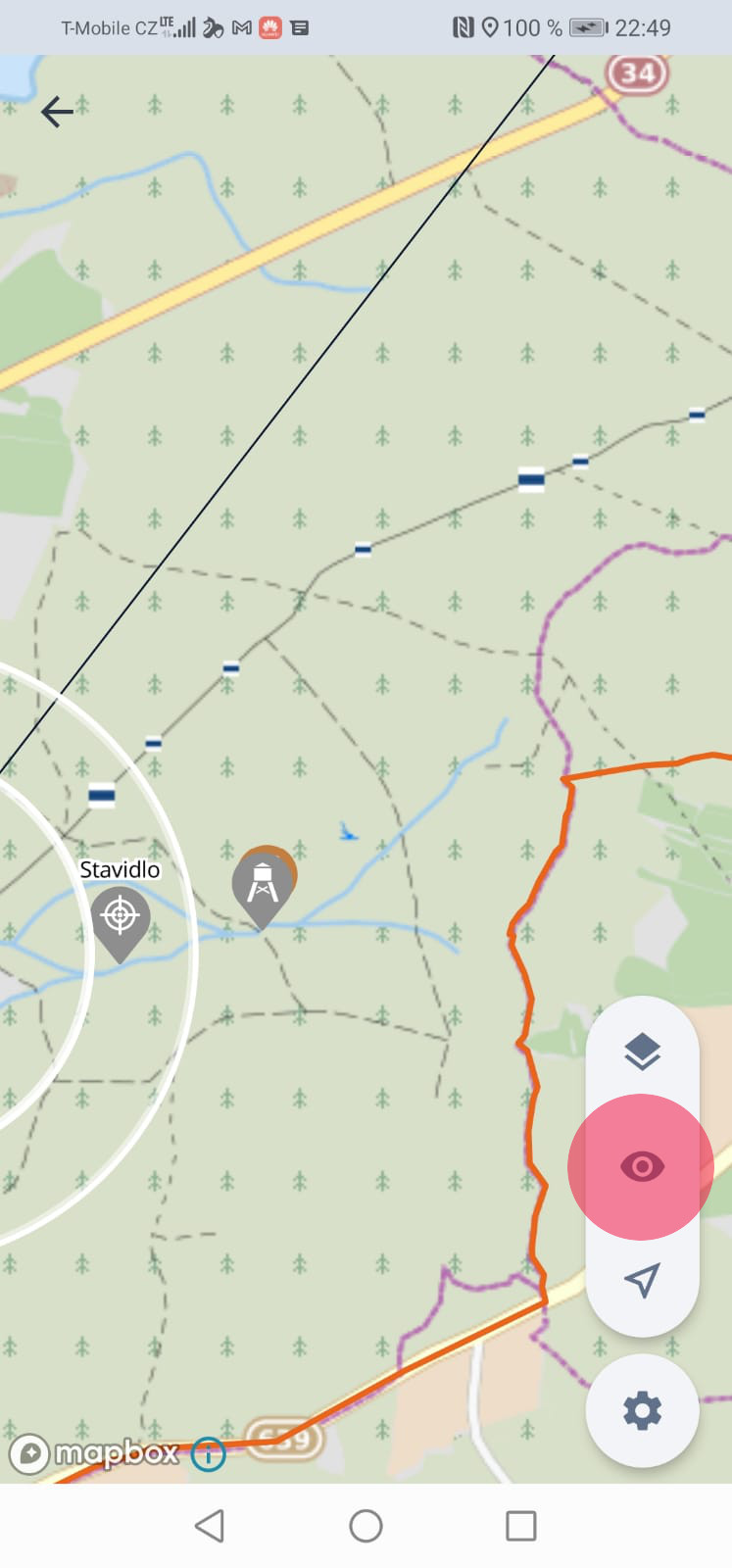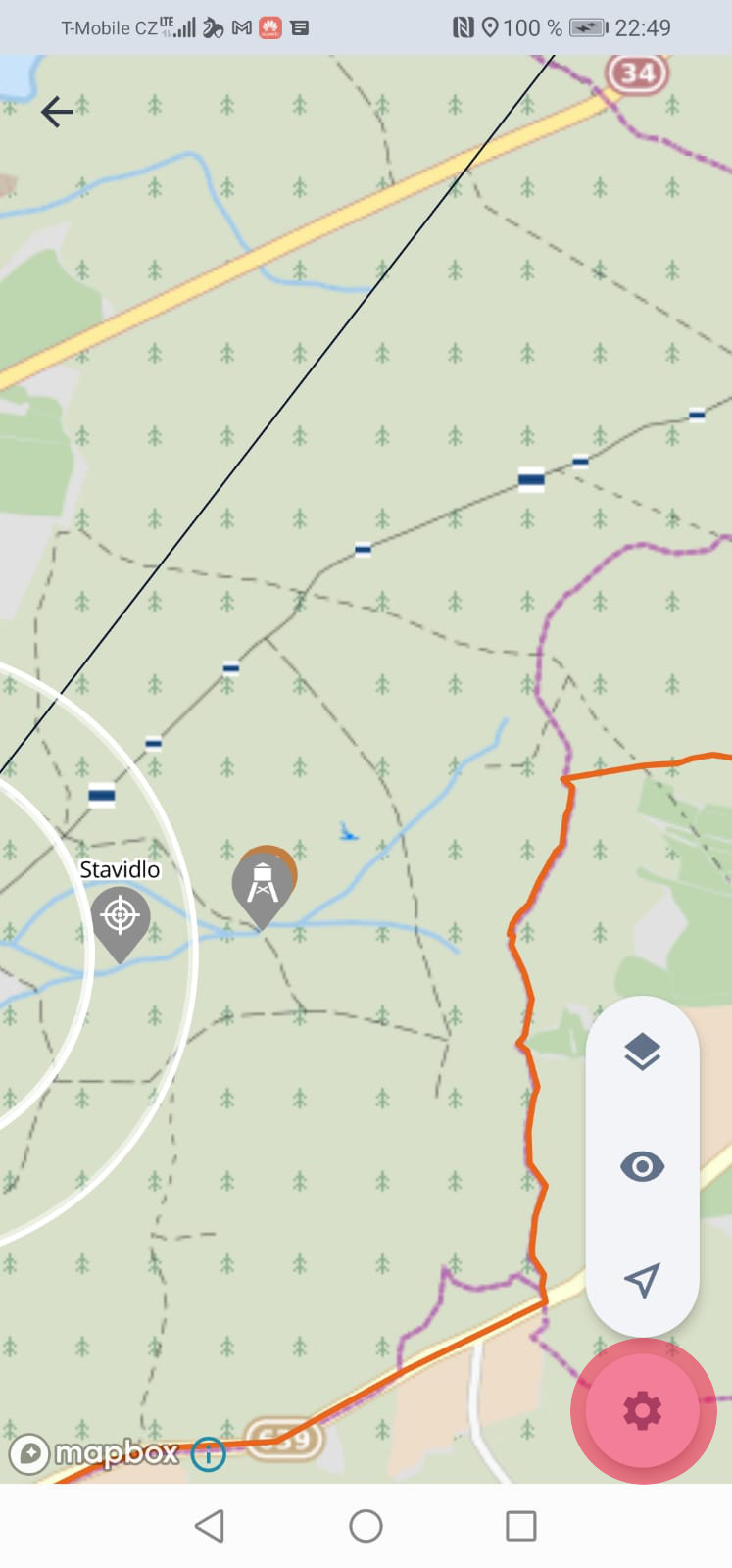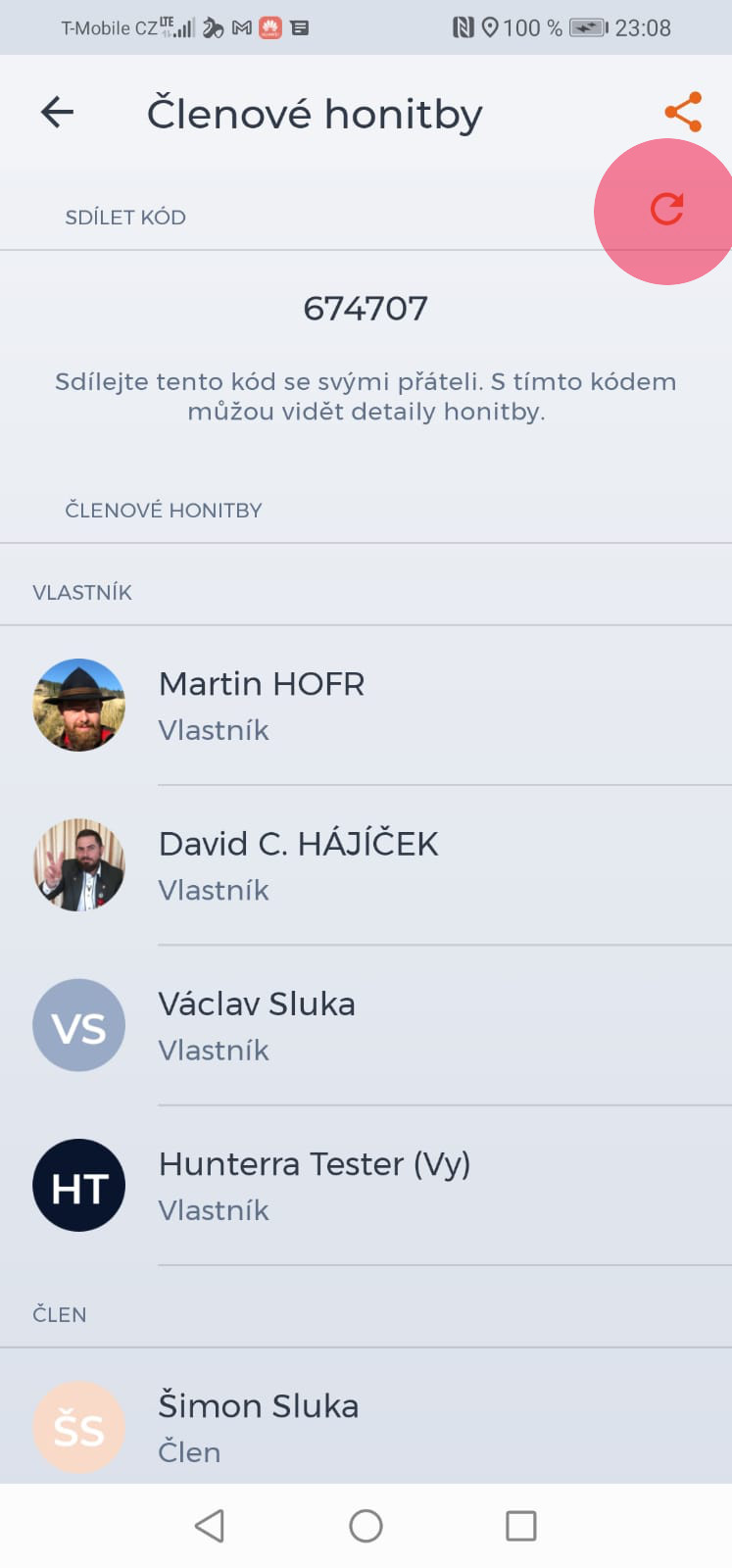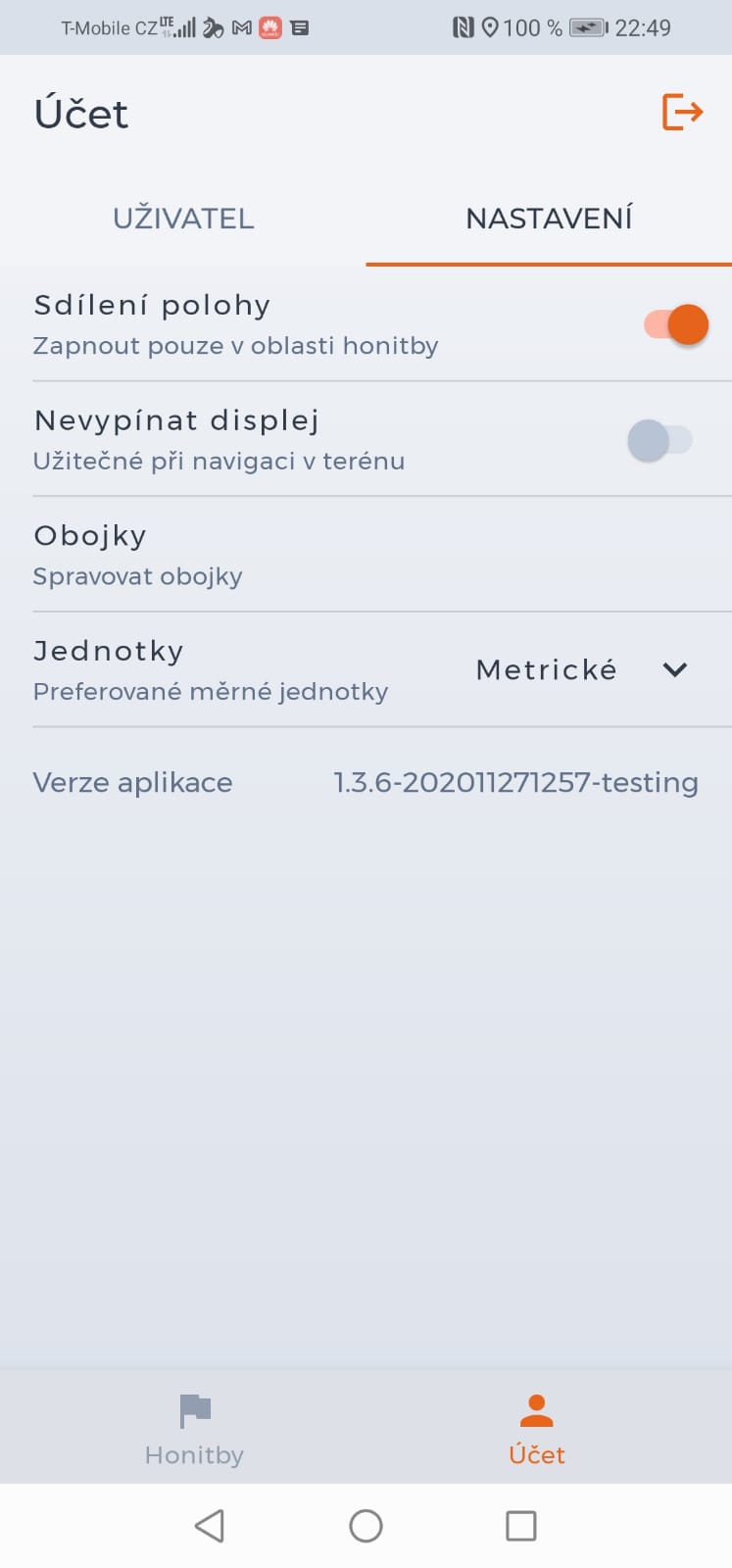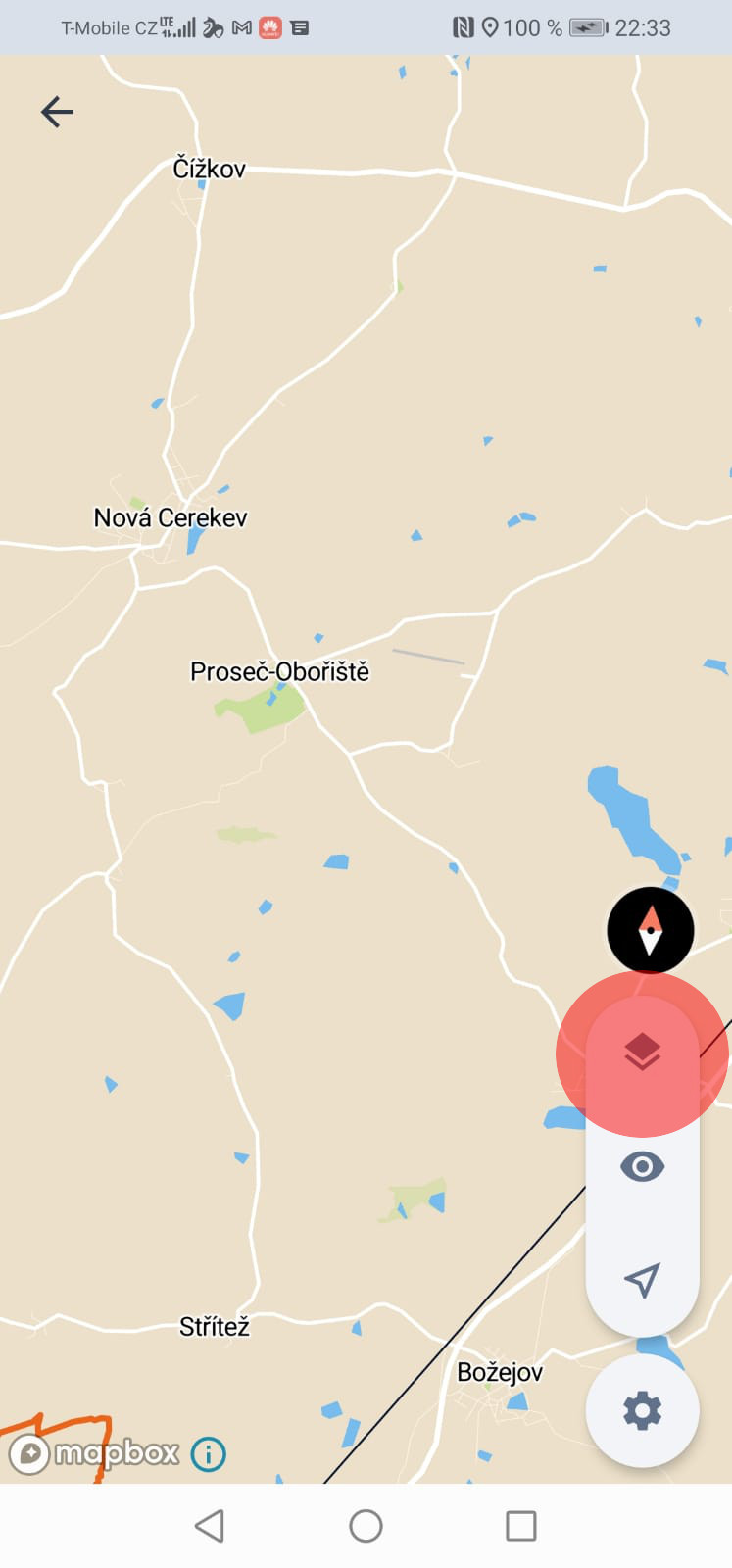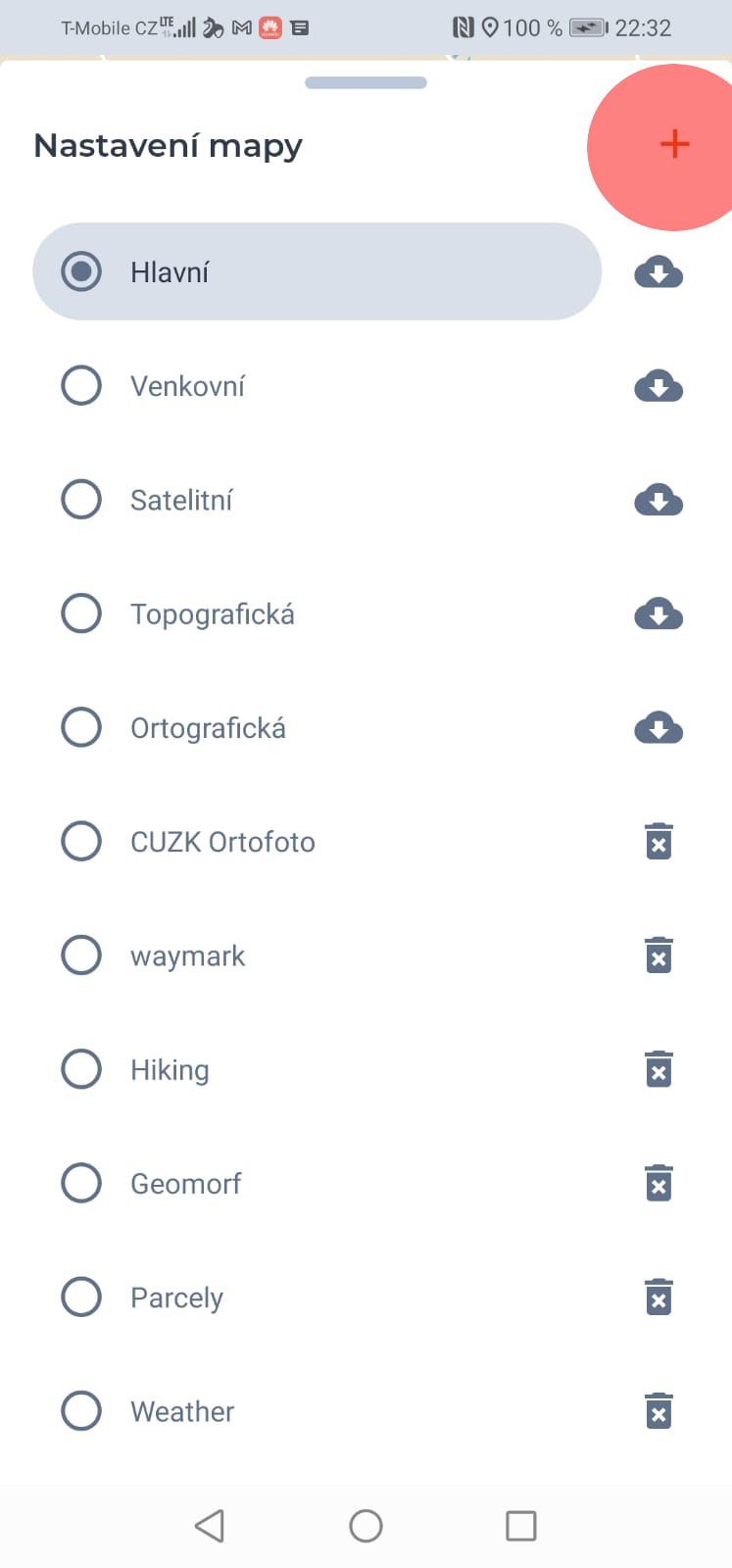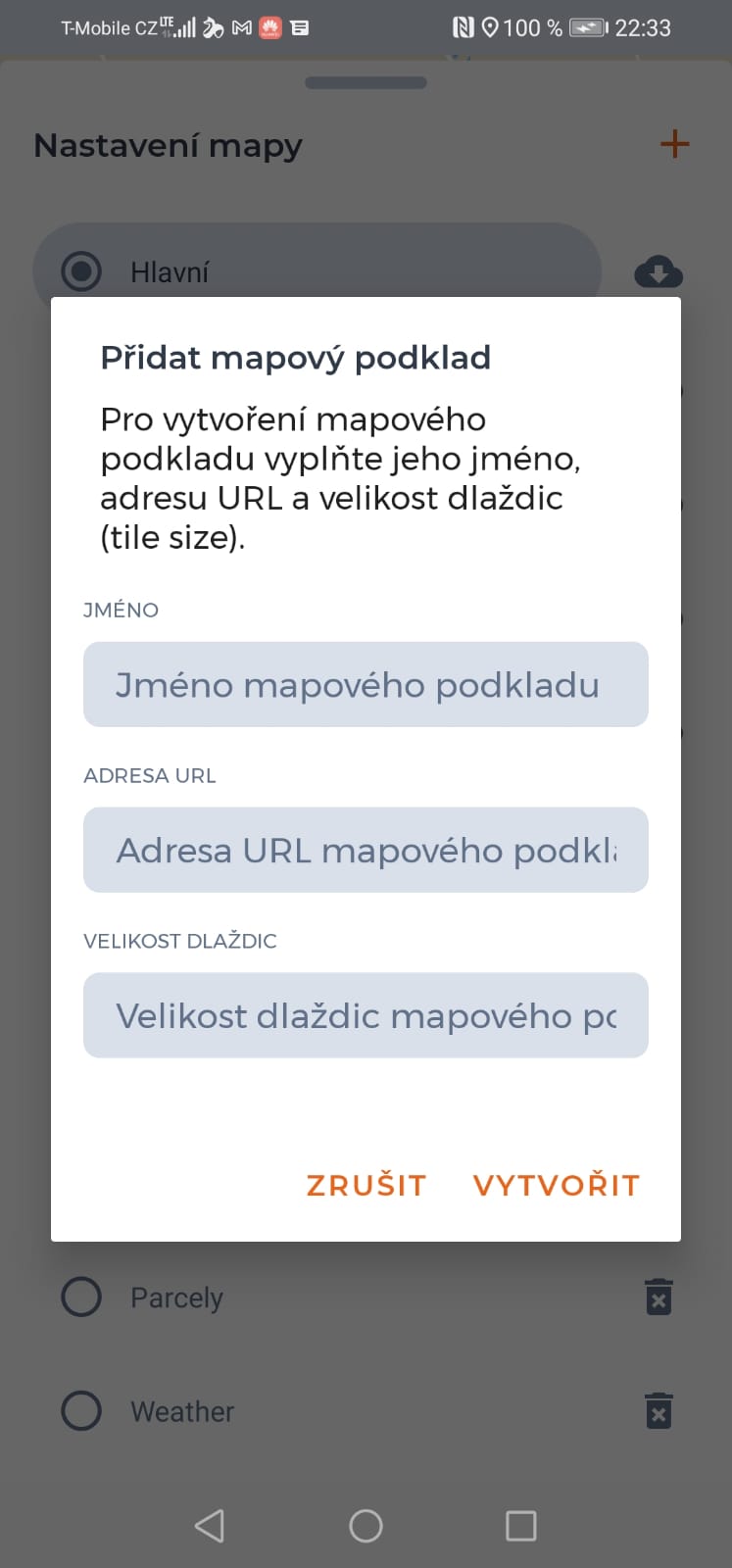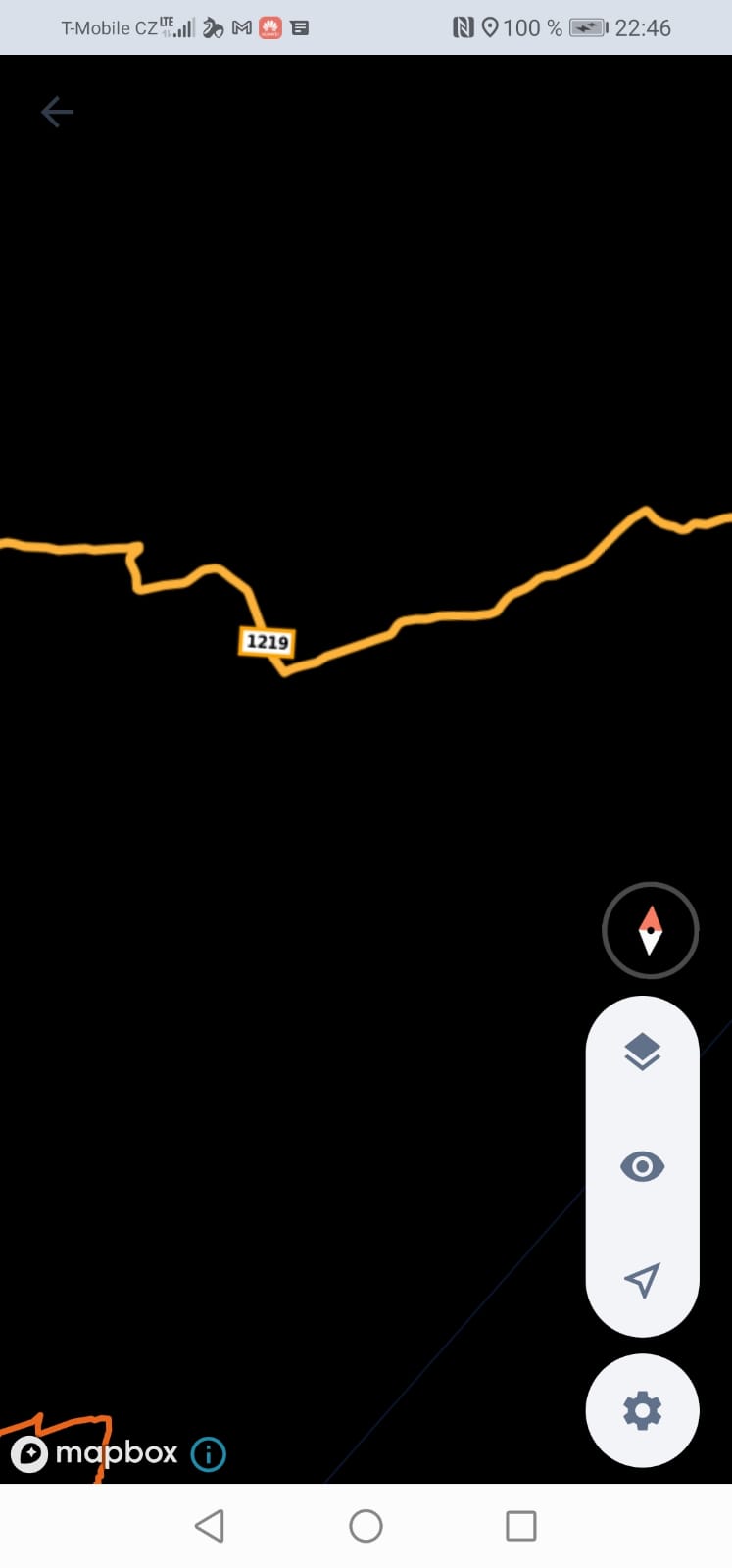Bevor Sie uns Ihre Anfrage senden, überprüfen Sie bitte die folgenden häufig gestellten Fragen und Antworten. Schauen Sie sich auch unsere Anleitnungsvideos zu den häufigsten Themen an.
Sie können die Hunterra-Anwendung ohne Registrierung nutzen. Wenn Sie jedoch ein neues Jagdgebiet oder Event erstellen oder Mitglied davon werden möchten, müssen Sie sich registrieren.
Die Registrierung ist einfach. Geben Sie einfach Ihre E-Mail-Adresse, Vorname, Nachname ein, legen Sie Ihr Passwort fest und bestätigen Sie die Nutzungsbedingungen. Klicken Sie dann auf die Schaltfläche „Konto erstellen“ und Ihre Registrierung ist erfolgreich abgeschlossen. Sie erhalten eine E-Mail, die Ihre Registrierung an die angegebene E-Mail-Adresse bestätigt.
Sie können dem Jagdgebiet mit einem einzigartigen 6-stelligen Zahlencode beitreten, den der Eigentümer oder der Heimatjäger mit Ihnen teilt.
Gehen Sie im Abschnitt „Gebiete“ auf die Schaltfläche „+“. Der Bildschirm „Neues Gebiet“ wird geöffnet. Geben Sie den einzigartigen Code in das Feld „Mit Code verbinden“ ein. Nach Eingabe des Codes klicken Sie auf die Schaltfläche „Beitreten“ und die Anwendung leitet Sie zum Jagdgebiet weiter. Sie sind nun Mitglied dieses Jagdgebiets. Dieses Jagdgebiet erscheint auch in Ihrer Liste „Geteilte Gebiete“.
Die Quellen öffentlicher Behörden, wo verfügbar, werden für die automatische Erstellung der Jagdgebietsgrenzen verwendet (z. B. ÚHUL für CZ oder NLC für SK). Diese können jedoch von der Realität abweichen.
Die Grenzen des Jagdgebiets können auf der Hunterra-Website app.hunterra.eu geändert werden. Öffnen Sie dazu die Hunterra-Website direkt in Ihrem mobilen Browser, indem Sie auf die Schaltfläche „Grenzen des Gebiets bearbeiten“ klicken (Teil der Bearbeitungsfunktionen in den Jagdgebietsdetails in der mobilen Anwendung).
In der Webanwendung öffnen Sie das Gebiet, das Sie bearbeiten möchten. Klicken Sie auf die Schaltfläche „Jagdgebiet verwalten – Karten des Gebiets ändern“ – die Jagdgebiets-Karte wird angezeigt. Um die Bearbeitung der Jagdgebietsgrenzen zu aktivieren, klicken Sie auf die Schaltfläche „Umriss bearbeiten“ in der Symbolleiste. Jetzt können Sie die Grenzen Ihres Jagdgebiets anpassen. Vergessen Sie nach der Bearbeitung der Grenzen nicht, auf die Schaltfläche „Grenzen speichern“ zu klicken.
Der Hochsitz und ähnliche POIs können gebucht werden, indem Sie die Details des POIs öffnen und auf die Schaltfläche „Buchen“ klicken. Die Reservierungskarte für den POI erscheint. Wählen Sie das Start- und Enddatum sowie die Uhrzeit für Ihre gewünschte Reservierung und drücken Sie die Schaltfläche „Buchen“ – Ihre Reservierung wird registriert.
Auf der Reservierungskarte können Sie Ihre Reservierungen sowie die Reservierungen anderer Nutzer sehen. Reservierungen können sich nicht überschneiden, und es kann immer nur eine Reservierung gleichzeitig erfolgen.
Es gibt verschiedene Benutzerrollen innerhalb von Hunterra. Es muss mindestens einen Besitzer für jedes Jagdgebiet geben.
Besitzer – Der Besitzer darf das gesamte Jagdgebiet bearbeiten. Er kann beliebige Punkte von Interesse und Grenzen bearbeiten/löschen. Er kann auch die Mitglieder des Gebiets verwalten, einschließlich der Änderung ihrer Berechtigungen. Der Besitzer hat das Recht, Benutzer mit einem Code einzuladen und auch den Code zurückzusetzen. Der Besitzer ist die einzige Rolle, die das gesamte Jagdgebiet löschen kann. Weitere Mitglieder können in diese Rolle befördert werden.
Heimjäger – Das Heim-Mitglied kann eigene Punkte von Interesse bearbeiten/löschen sowie Punkte von Interesse, die von anderen Mitgliedern erstellt wurden. Es hat die Möglichkeit, den Namen des Jagdgebiets zu ändern. Es hat auch das Recht, Mitglieder zu Heim-Mitgliedern zu befördern, sie zu normalen Mitgliedern herabzustufen oder sie vollständig aus dem Jagdgebiet zu entfernen. Es hat auch das Recht, neue Benutzer zum Jagdgebiet einzuladen, aber nicht das Recht, den Einladungscode zurückzusetzen oder das gesamte Jagdgebiet zu löschen.
Jäger – Das Mitglied kann nur seine eigenen Punkte von Interesse bearbeiten und ist nicht berechtigt, andere Mitglieder zu bearbeiten oder zu verwalten.
Derzeit ist es auch möglich, auf eine fortschrittlichere Struktur von Rollen umzusteigen, die den Gewohnheiten des mitteleuropäischen Reviersystems entspricht (Eigentümer des Jagdrevieren, Benutzer des Jagdrevieren, Förster, Jäger,…).
Jedes Jagdgebiet ist einzigartig. Selbst wenn Sie zwei oder mehr Jagdgebiete mit identischen Grenzen erstellen (z. B. durch den Import von ÚHUL oder NLC), bleiben sie dennoch unterschiedliche Jagdgebiete, mit eigenen Punkten von Interesse, eigenen Mitgliedern und eigenen Einladungscodes.
Um Ihre Positionen zu teilen, müssen alle Benutzer diese Funktion aktiviert haben. Anschließend werden nur Benutzer, die Mitglieder des entsprechenden Jagdgebiets sind, von anderen „gesehen“, und zwar nur, wenn sie sich physisch im Jagdgebiet befinden. Einige hundert Meter nach Verlassen des Jagdgebiets wird die Verfolgungsfunktion automatisch deaktiviert, um die Privatsphäre der Benutzer zu schützen. Wir empfehlen jedoch, die Sharing-Option auszuschalten, wenn Sie Ihr Jagdgebiet verlassen.
Im Jagdgebiet können Sie das Teilen Ihrer Position mit der Schaltfläche „Verbindung“ ein- oder ausschalten. Die Anwendung benachrichtigt Sie immer, wenn Sie Ihre Position teilen (durch die Farbe der Schaltfläche).
Innerhalb eines Events können Sie das Teilen der Position ebenfalls manuell ein- oder ausschalten, solange das Event noch nicht begonnen hat. Sobald der Veranstalter das Event startet (den Status des Events auf „Event gestartet“ ändert), beginnt die Hunterra-Anwendung automatisch, Ihre Position mit anderen Teilnehmern zu teilen. Aus Sicherheitsgründen können Sie das Teilen Ihrer Position nicht stoppen, bis das Event beendet ist. Sobald das Event vorbei ist, können Sie das Teilen Ihrer Position wieder beenden.
Die Trajektorien werden automatisch aufgezeichnet, wenn die Positionen innerhalb des Jagdgebiets geteilt werden. Sie verschwinden nach 24 Stunden. Wenn Sie diese nicht anzeigen möchten, wählen Sie einfach 100% Transparenz der Trajektorien in den Overlays- und Filtereinstellungen (Augensymbol im rechten Teil der Karte). Sie können auch inaktive Trajektorien manuell löschen (abhängig von Ihrer Benutzerrolle).
Ja, Sie können nur inaktive Trajektorien löschen – das bedeutet, Trajektorien, die angezeigt werden, nachdem ein Benutzer das Teilen der Position gestoppt hat. Nach dem Klicken auf die Trajektorie erscheint die Infokarte. Dort finden Sie Informationen über den „Ersteller“ und den Erstellungszeitpunkt. Klicken Sie nun einfach auf die Löschtaste, und die Trajektorie wird dauerhaft entfernt.
Beachten Sie jedoch, dass jede Benutzerrolle unterschiedliche Rechte hat. Sie können immer Ihre eigene inaktive Trajektorie löschen. Die Rolle des Eigentümers kann dann jede inaktive Trajektorie löschen. Ein Home-Mitglied kann nur seine eigene Trajektorie oder die Trajektorie eines anderen Mitglieds löschen. Und die Rolle des Mitglieds kann nur ihre eigene Trajektorie löschen.
Zusätzlich werden alle inaktiven Trajektorien 24 Stunden nach ihrer Erstellung von der Jagdgebietskarte entfernt.
Von der Event-Karte werden inaktive Trajektorien nicht automatisch gelöscht, sondern im Event-Verlauf gespeichert. Daher können sie nur manuell gelöscht werden.
Ja, die Basiskarte kann für die Offline-Nutzung heruntergeladen werden. Im Offline-Modus werden die heruntergeladenen Karten und alle gespeicherten POIs angezeigt, auch wenn keine Internetverbindung verfügbar ist.
Sie können die Basiskarte herunterladen, indem Sie auf das “Download”-Symbol im Bereich “Karteneinstellungen” klicken. Auf ähnliche Weise können Sie auch eine Basiskarte aus dem Offline-Speicher löschen. Die Größe der gespeicherten Karten (das heißt, die Größe des für den Offline-Gebrauch heruntergeladenen Gebiets) ist durch die verwendete Technologie begrenzt. Wenn Sie also keine weiteren Karten herunterladen können oder beim Herunterladen eine Fehlermeldung erhalten, müssen Sie möglicherweise einige der vorherigen Offline-Karten löschen. Dadurch wird Speicherplatz auf Ihrem Gerät freigegeben, und Sie können den Download fortsetzen.
Ja, wenn Sie die Internetverbindung verlieren, können Sie trotzdem Punkte von Interesse hinzufügen. Sobald Sie wieder mit dem Internet verbunden sind, werden die erstellten Punkte gespeichert und anderen Nutzern angezeigt.
Die gesamte Karte des Jagdgebiets oder Events wird nach Wiederherstellung der Internetverbindung aktualisiert, und Sie sehen die neuesten Informationen und Änderungen.
Im Offline-Modus können Punkte von Interesse nur erstellt werden, sie können jedoch nicht bearbeitet oder gelöscht werden.
Die Hunterra-App verwendet ein Kartenframework, das es ermöglicht, eigene Kartendaten hinzuzufügen. WMS- und TileJSON-Quellen werden unterstützt. Eigene Karten können hinzugefügt werden, jedoch nicht im normalen Benutzermodus. Wir arbeiten hart daran, bald den Expertenmodus einzuführen.
Um eine eigene WMS-Basiskarte hinzuzufügen, müssen die erweiterten Funktionen der Anwendung aktiviert sein. Befolgen Sie dann die folgenden Anweisungen:
1. Wählen Sie die Karte aus, die Sie hinzufügen möchten, und öffnen Sie die Servicebeschreibung (diese ist von Ihrem Dienstanbieter verfügbar).
2. Stellen Sie sicher, dass die Karte, die Sie in der Anwendung hinzufügen möchten, online im WMS-Format verfügbar ist (in der Servicebeschreibung muss z. B. “http://ags.cuzk.cz/arcgis/services/GeomorphologickeJednotky/MapServer/WmsServer?” angegeben sein, dass die Ressource “WMS” verfügbar ist).
3. Suchen Sie in der XML-Spezifikation der WMS-Quellenmetadaten (die normalerweise nach Auswahl des WMS-Links angezeigt wird; im Folgenden als “Spezifikation” bezeichnet, z. B. “https://ags.cuzk.cz/arcgis/rest/services/GeomorphologickeJednotky/MapServer/WMS/1.0.0/WMSCapabilities.xml“) nach dem Wert `xlink: href` im Abschnitt `<OnlineResource>` oder `<Capability> <Request>` (z. B. “http://ags.cuzk.cz/arcgis/services/GeomorphologickeJednotky/MapServer/WmsServer?” im Folgenden als “URL” bezeichnet).
4. Suchen Sie in der Spezifikation den Abschnitt `<GetMap>` und wählen Sie das richtige Format – das Schlüsselwort im Abschnitt `<Format>` (z. B. “image/png“). Fügen Sie dann den entsprechenden Text zur URL hinzu (z. B. “request=GetMap&service=WMS&version=1.3.0&format=image/png“, wobei die Version der Spezifikation entsprechen muss. In der WMS-Service-Spezifikation suchen Sie den Abschnitt unter dem Schlüsselwort `<Version=”).
5. Suchen Sie in der Servicebeschreibung (nicht in der XML-Metadatenspezifikation) nach Informationen zur Größe der Kartenkacheln (Schlüsselwörter “Tile Info:”, “Height:”, “Width:”) und fügen Sie den entsprechenden Wert zur URL hinzu (z. B. “&height=256&width=256“). Achtung! Die Hunterra-Anwendung kann nur mit quadratischen Kacheln arbeiten!
6. Suchen Sie in der Spezifikation nach dem Abschnitt mit den verfügbaren Projektionen – Unterabschnitt `<CRS>` – und stellen Sie sicher, dass der Dienst die Projektion PseudoMercator – WGS 84 (EPSG-Code: 3857) unterstützt. Stellen Sie außerdem sicher, dass die Metadaten für die ausgewählte Projektion eine Definition der geografischen Angabe enthalten – Unterabschnitt `<BoundingBox>` mit dem Wert CRS = “EPSG: 3857”. Fügen Sie dann die entsprechenden Werte zur URL hinzu (“&bbox={bbox-epsg-3857}” und z. B. “&crs=EPSG:3857“).
7. Suchen Sie in der Spezifikation nach der Schicht, die Sie anzeigen möchten – Abschnitt `<Layer>` – und wählen Sie die entsprechende ID (im Unterabschnitt `<Name>`). Fügen Sie den im Abschnitt `<Name>` angegebenen Wert zur URL hinzu (z. B. “&layers=0“).
8. Suchen Sie in der Spezifikation nach den verfügbaren Stilen (Abschnitt `<Style>`) und wählen Sie aus den verfügbaren Stilen; fügen Sie den im Unterabschnitt `<Name>` angegebenen Wert zur URL hinzu (z. B. “&styles=default“).
9. Fügen Sie in der Hunterra-Anwendung eine Basiskarte hinzu, füllen Sie das Feld “Name” aus (z. B. “Geomorphologische Einheiten”) und geben Sie die oben erstellte URL im Feld “URL” in der Hunterra-Anwendung ein (z. B. “http://ags.cuzk.cz/arcgis/services/GeomorphologickeJednotky/MapServer/WmsServer?request=GetMap&service=WMS&version=1.3.0&format=image/png&height=256&width=256&bbox={bbox-epsg-3857}&crs=EPSG:3857&layers=0&styles=default“).
10. Stellen Sie sicher, dass Sie den richtigen Wert aus Schritt 5 (z. B. “256”) im Feld “Tile Size” eingeben.
Du musst die erweiterten Funktionen der Anwendung aktiviert haben, um diese Option zu nutzen. Befolge dann die folgenden Anweisungen:
1. Wähle die Karte aus, die du hinzufügen möchtest, und finde die URL (z. B. Waymarkedtrails für Radwege).
2. Füge in der Hunterra-Anwendung eine Basiskarte hinzu, trage ihren Namen im Feld „Name“ ein (z. B. „Touristisch“) und gebe die gefundene URL im Feld „URL“ in Hunterra ein (z. B. „https://tile.waymarkedtrails.org/cycling/{z}/{x}/{y}.png“).
3. Achte darauf, den richtigen Wert der Kachelgröße, die von der Ressource unterstützt wird (z. B. „256“), im Feld „Kachelgröße“ einzugeben.
Jedes Event kann als Einzeljagd oder Treibjagd erstellt werden. Die Anzahl der Teilnehmer kann in den Event-Einstellungen begrenzt werden.
Ja, wenn Sie ein Event als öffentlich erstellen, können andere Hunterra-Nutzer es sehen. Öffentliche Events sind für alle Nutzer der App sichtbar, sodass sie beitreten können, wenn sie die spezifischen Anforderungen erfüllen, die Sie festgelegt haben (wie Standort oder Teilnehmerzahl).
Die Kartenänderungen, die während der Erstellung eines Events (oder bei einer späteren Bearbeitung) vorgenommen werden, betreffen nur die Event-Karte, die den Teilnehmern des Events angezeigt wird. Sie hat keinerlei Einfluss auf die ursprüngliche Jagdgebiets-Karte. Für Drückjagden empfehlen wir, die Karte in der Webanwendung – app.hunterra.eu – zu ändern. Dies ist eine bequemere Methode, bei der auch die Grenzen geändert oder bestimmte Zonen erstellt werden können. Für die Organisation von Events empfehlen wir, eine separate Jagdgebietskarte (in der Liste der Jagdgebiete) zu erstellen, auf der Sie die Karte nur für die Drückjagden vorbereiten können (alle Details, die Sie den Teilnehmern anzeigen möchten). So vermeiden Sie es, die Karte wiederholt ändern zu müssen (insbesondere, wenn Sie planen, die Konventionen für Drückjagden mehrfach zu verwenden).
Ja, geben Sie diese Tatsache einfach in der Beschreibung an, und lassen Sie die Liste des erlegten Wilds leer. Beim Auswählen eines Jagdgebiets müssen Sie nur den Standort des Events auswählen (zu diesem Zweck können Sie ein leeres Gebiet mit einem Punkt von Interesse – dem Treffpunkt – erstellen).
Um den Standort eines Hundes auf der Karte zu verfolgen, müssen Sie das GPS-Halsband mit der Hunterra-Mobile-App koppeln. Derzeit unterstützt die Hunterra-Anwendung Garmin-Geräte (Astro 320 und höher, die Informationen über Hunde teilen können) sowie Dogtrace-Geräte (ausgestattet mit BLE-Technologie).
Starten Sie die Hunterra-Mobile-App, gehen Sie zum Abschnitt “Konto – Einstellungen”, klicken Sie auf die Schaltfläche “Halsbänder” und der Bildschirm zum Koppeln der “Halsbänder” wird angezeigt. Klicken Sie auf die Schaltfläche “Neues Gerät koppeln” oder das “+”-Symbol. Sie sehen eine Liste der verfügbaren Geräte auf dem Bildschirm “Neues Gerät koppeln”. Wählen Sie ein bestimmtes ANT+-Gerät aus der Liste der verfügbaren Geräte aus und bestätigen Sie die Verbindung. Um das Koppeln abzuschließen, fordert die App möglicherweise zur Eingabe des PIN-Codes des Geräts auf. Der PIN-Code wird mit Ihrem Doggle-Gerät geliefert. Nach erfolgreichem Koppeln werden Sie zum Hauptbildschirm “Halsbänder” weitergeleitet, auf dem Sie überprüfen können, ob das Garmin-Gerät in der Liste der “Gekoppelten Geräte” erscheint.
Um Ihre Garmin Fenix-Uhr mit der App zu koppeln, müssen Sie die Hunterra-App für die Garmin Fenix-Uhr installiert haben. Sie können die Hunterra-App direkt aus dem Garmin IQ Store herunterladen: https://apps.garmin.com/en-US/apps/b11d9e10-581a-47d0-95d2-cdd72fb819b6. Alternativ können Sie Dog Tracker Plus installieren – eine fortschrittlichere Software: https://apps.garmin.com/en-US/apps/3cc2e8cc-69c3-4595-9b04-d2a4864ac194.
Stellen Sie sicher, dass Sie die Hunterra-Unterstützung in den Einstellungen aktiviert haben (gehen Sie in die Haupteinstellungen, indem Sie die mittlere linke Taste an Ihrer Uhr drücken, suchen Sie nach “Einstellungen” und stellen Sie sicher, dass “Hunterra” auf “Ein” steht).
Nach der Installation der Hunterra-App auf Ihrer Fenix-Uhr müssen Sie die App einfach auf der Uhr öffnen, und der GPS-Halsband des Hundes wird automatisch gekoppelt (Ihr Garmin GPS-Handgerät muss eingeschaltet sein und mindestens eine Hundeposition anzeigen). Sie können dies überprüfen, indem Sie den Namen des Hundes auf der Uhr sehen und die Entfernung von Ihrem Standort überprüfen.
Erst nach diesem Schritt können Sie die Uhr mit Ihrem Smartphone koppeln. Dafür müssen Sie die Garmin Connect Mobile-Anwendung (erhältlich unter https://connect.garmin.com/) installiert haben.
Wenn Ihre Uhr bereits mit einem Smartphone über die Garmin Connect-Anwendung gekoppelt ist, navigieren Sie in der Hunterra-Mobile-App zum Abschnitt „Konto – Einstellungen“, klicken Sie auf die Schaltfläche „Halsbänder“ und der Bildschirm zur Koppelung der Halsbänder wird geöffnet. Klicken Sie auf die Schaltfläche „Neues Gerät koppeln“ oder das “+”-Symbol. Sie sehen eine Liste der verfügbaren Geräte und Uhren auf dem Bildschirm „Neues Gerät koppeln“. Wählen Sie Ihre Garmin-Uhr aus der Liste der verfügbaren Uhren. Um die Kopplung abzuschließen, fordert die App Sie möglicherweise auf, die auf der Garmin-Uhr angezeigte PIN einzugeben.
Nach erfolgreicher Kopplung werden Sie zum Hauptbildschirm „Halsbänder“ weitergeleitet, wo Sie überprüfen können, ob Ihre Garmin-Uhr wirklich verbunden ist und in der Liste der „Gekoppelten Geräte“ angezeigt wird.
Das Dogtrace-Gerät kommuniziert direkt über Bluetooth mit der Hunterra-Mobile-App. Daher ist kein externer Konverter erforderlich.
Öffnen Sie in der Hunterra-Mobile-App den Abschnitt „Konto – Einstellungen“, klicken Sie auf die Schaltfläche „Halsbänder“ und der Bildschirm zum Koppeln von „Halsbändern“ wird angezeigt. Klicken Sie auf die Schaltfläche „Neues Gerät koppeln“ oder das „+“-Symbol. Auf dem Bildschirm „Neues Gerät koppeln“ sehen Sie eine Liste der verfügbaren Geräte. Wählen Sie ein bestimmtes Dogtrace-Gerät aus der Liste der verfügbaren Geräte aus und bestätigen Sie die Verbindung. Um das Koppeln abzuschließen, fordert die App möglicherweise zur Eingabe des PIN-Codes des jeweiligen Geräts auf. Der PIN-Code wird mit Ihrem Dogtrace-Gerät geliefert.
Nach erfolgreichem Koppeln werden Sie zum Hauptbildschirm „Halsbänder“ weitergeleitet, wo Sie überprüfen können, dass das Dogtrace-Gerät verbunden ist und in der Liste der „Gekoppelten Geräte“ angezeigt wird.
Dieses Problem wird normalerweise durch eine unsachgemäße Synchronisierung mit dem Drittanbietergerät verursacht. In der Hunterra-App beenden Sie die Standortfreigabe und starten Sie die gesamte Hunterra-App neu – schließen Sie die App vollständig (auch im Hintergrund) und starten Sie sie dann erneut. Stellen Sie sicher, dass Ihr GPS-Halsband weiterhin gekoppelt ist. Gehen Sie ins Jagdgebiet / Event und aktivieren Sie die Standortfreigabe erneut. Nach diesem Schritt sollten Sie die Position Ihres Hundes auf der Jagdgebiet- / Event-Karte sehen können.
Du kannst einem privaten Event beitreten, indem du den einzigartigen 6-stelligen Zahlencode verwendest, der dir vom Veranstalter des Events zur Verfügung gestellt wurde.
Wenn du diesen Code kennst, kannst du dem Event beitreten. Gehe im Hauptbereich „Events“ auf den “+”-Button. Der Bildschirm „Neues Event“ erscheint. Gib auf diesem Bildschirm den einzigartigen Event-Code im Feld „Mit Code verbinden“ ein. Nachdem du den Code eingegeben hast, klicke auf die Schaltfläche „Beitreten“ und die Hunterra-App leitet dich direkt zum entsprechenden Event weiter.
Jetzt nimmst du am Event teil, und deine Rolle ist standardmäßig „Jäger“. Das Event erscheint auch in deiner Liste „Teilnahme“.
Navigiere zum Detail des öffentlichen Events, an dem du teilnehmen möchtest, und klicke auf die Schaltfläche „Beitreten“. Dadurch sendest du eine Teilnahmeanfrage an den Organisator. Das Event wird dann in die „Wartet auf Genehmigung“-Sektion verschoben. Der Organisator wird über deine Anfrage informiert. Sobald er dich als Teilnehmer bestätigt, erhältst du eine Benachrichtigung per E-Mail und das entsprechende Event erscheint in der „Teilnehmenden“-Sektion.
Du nimmst nun am Event teil, deine Rolle ist standardmäßig „Jäger“.
Wenn der Organisator deine Anfrage ablehnt, wird das Event zurück in die Liste der „Öffentlichen Events“ verschoben und du erhältst eine Benachrichtigung per E-Mail.
Sobald der Organisator das Event schließt oder absagt (den Status des Events ändert), wird das Event in die „Historie“-Sektion verschoben. Alle hinzugefügten Points of Interest und erstellten Trajektorien bleiben gespeichert und können verwendet werden, um die Jagd nachzuvollziehen.
Der erhöhte Stromverbrauch wird durch die Nutzung der Standortdienste (GPS), der Datenfreigabefunktionen (Arbeiten mit Punkten von Interesse, Reservierungen, Standortfreigabe und das Herunterladen von Karten) sowie durch die Nutzung der Hunterra-App mit eingeschaltetem Display bei kaltem Wetter verursacht. Um den Verbrauch zu reduzieren, können Sie entweder das Telefon weniger nutzen :), die Datenübertragungen optimieren (z. B. durch das Herunterladen von Karten für die Offline-Nutzung) oder eine Powerbank verwenden. Während Treibjagden wird die Verwendung einer Powerbank dringend empfohlen.